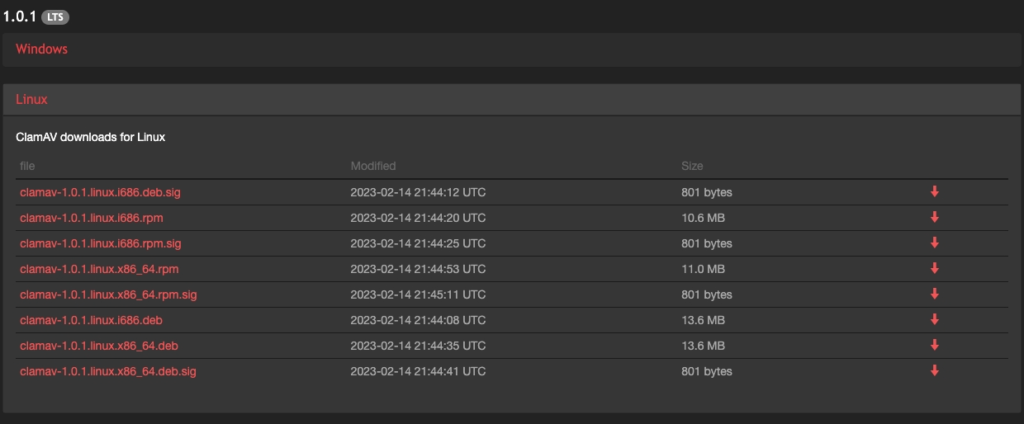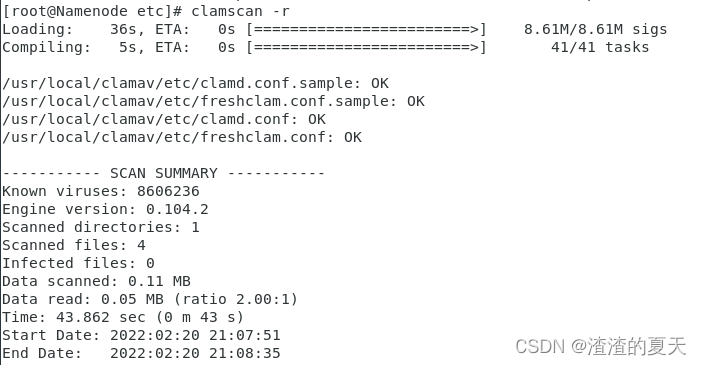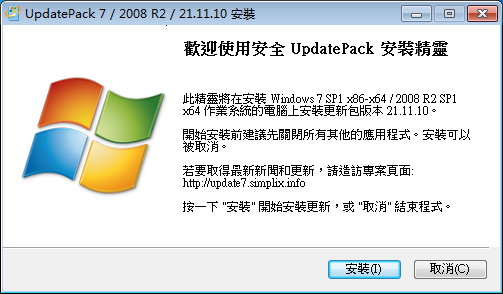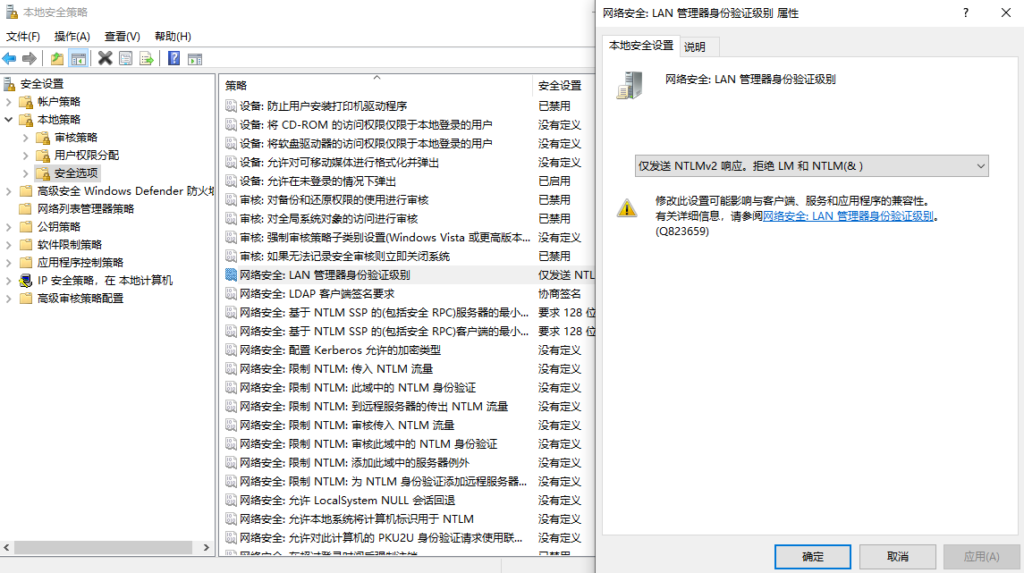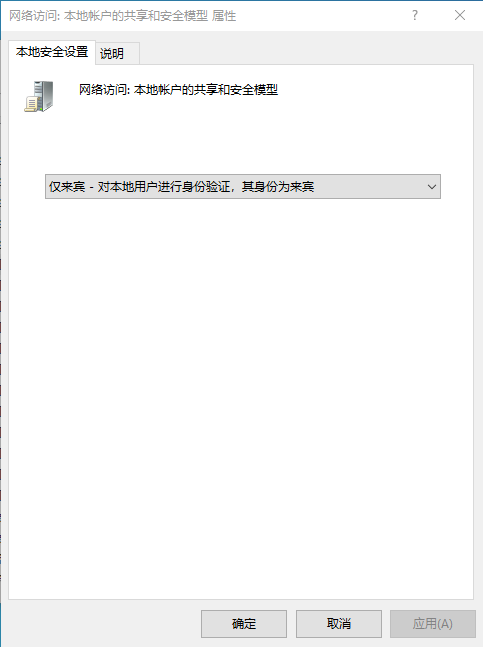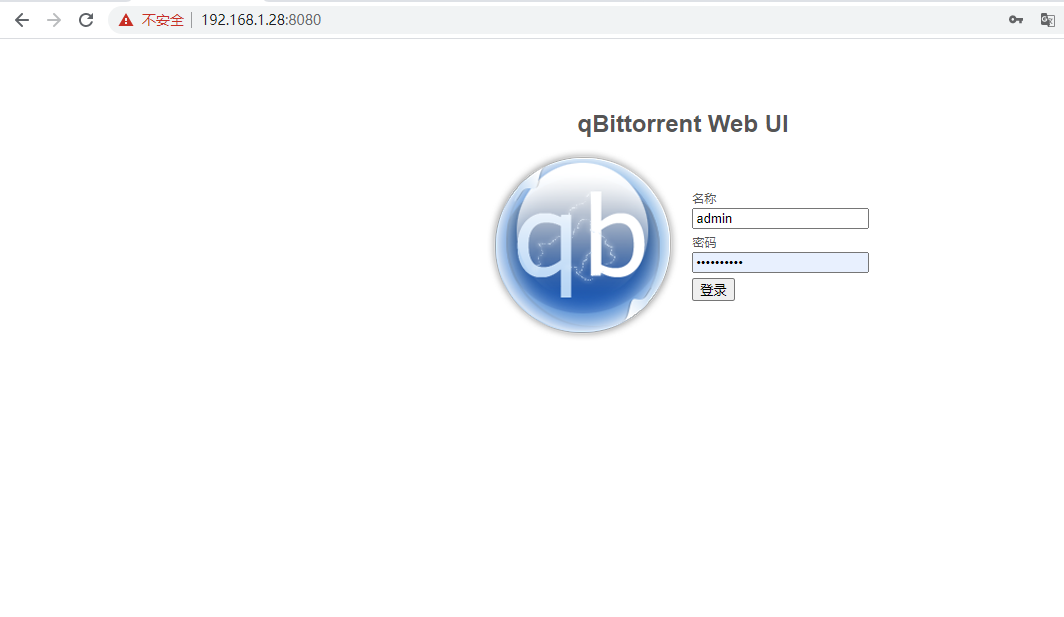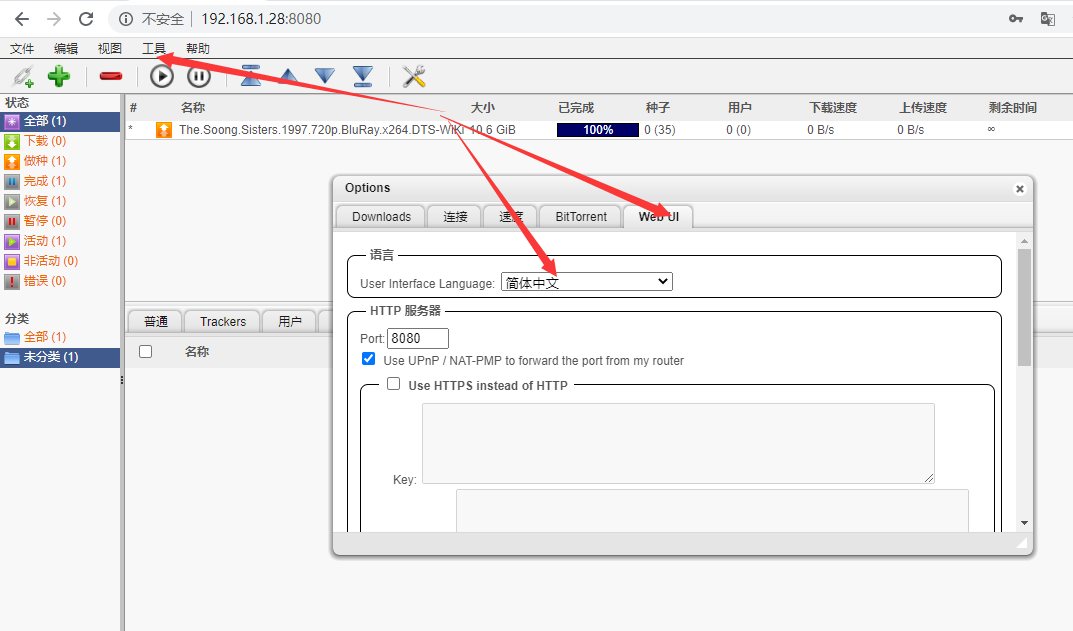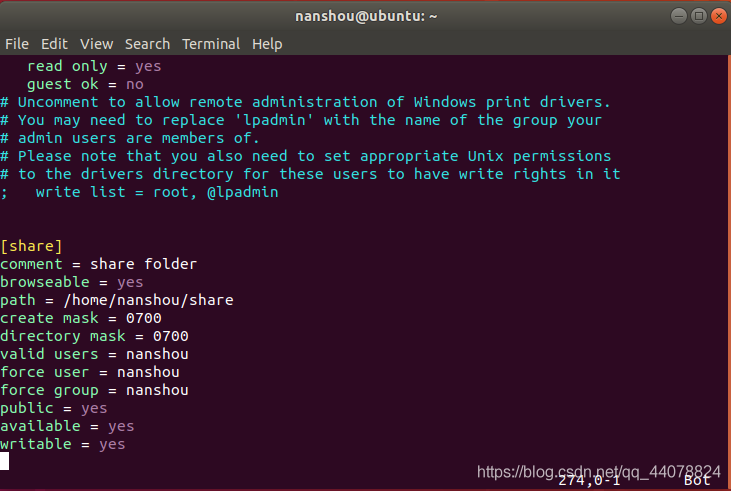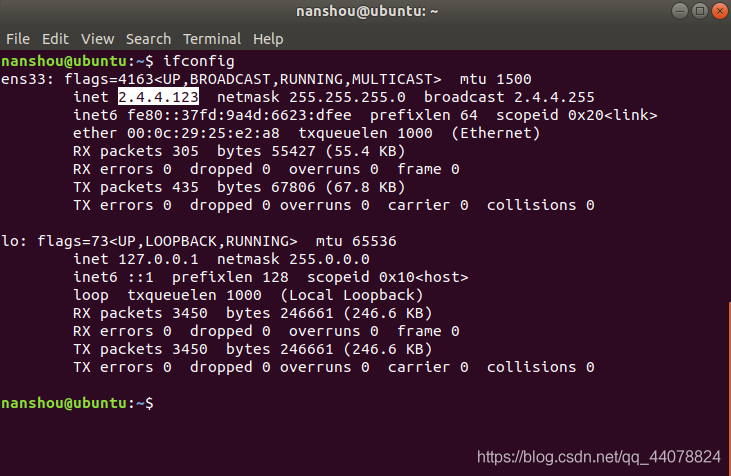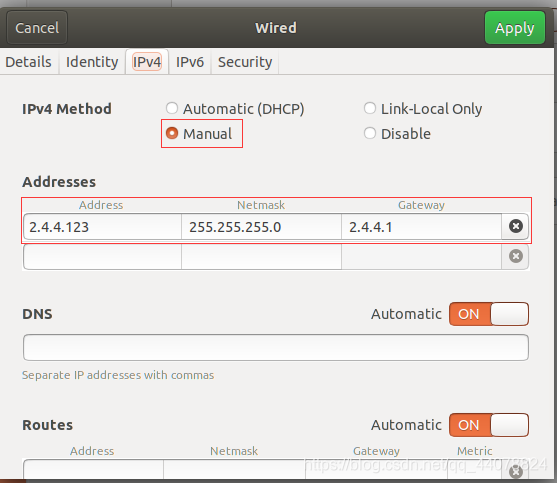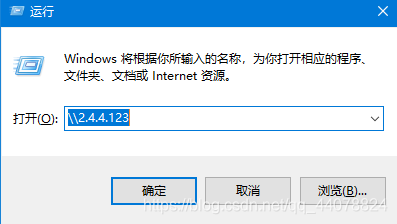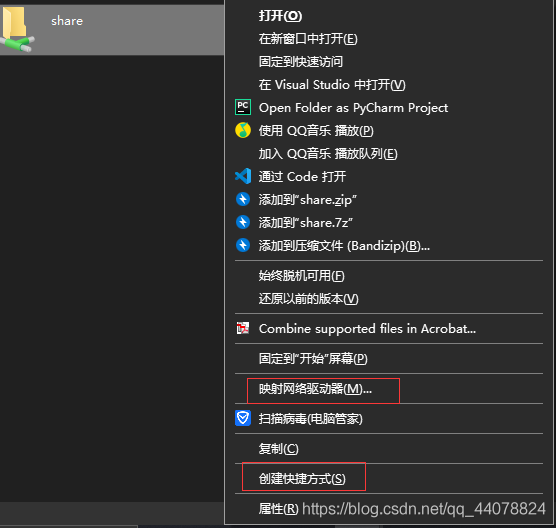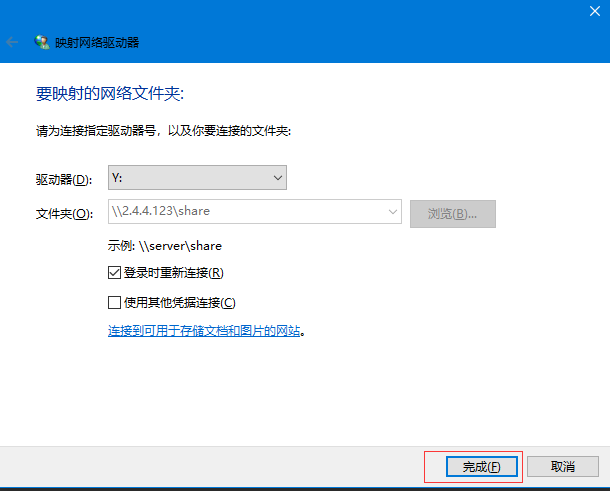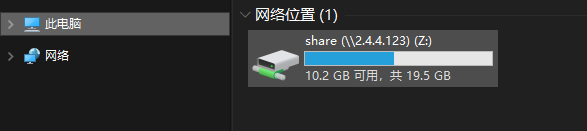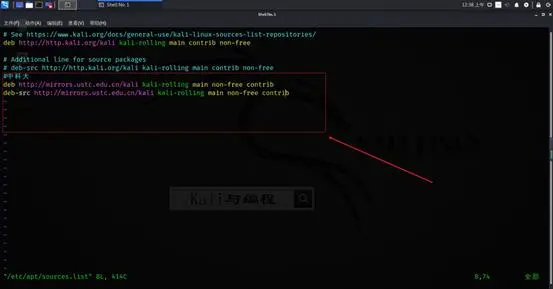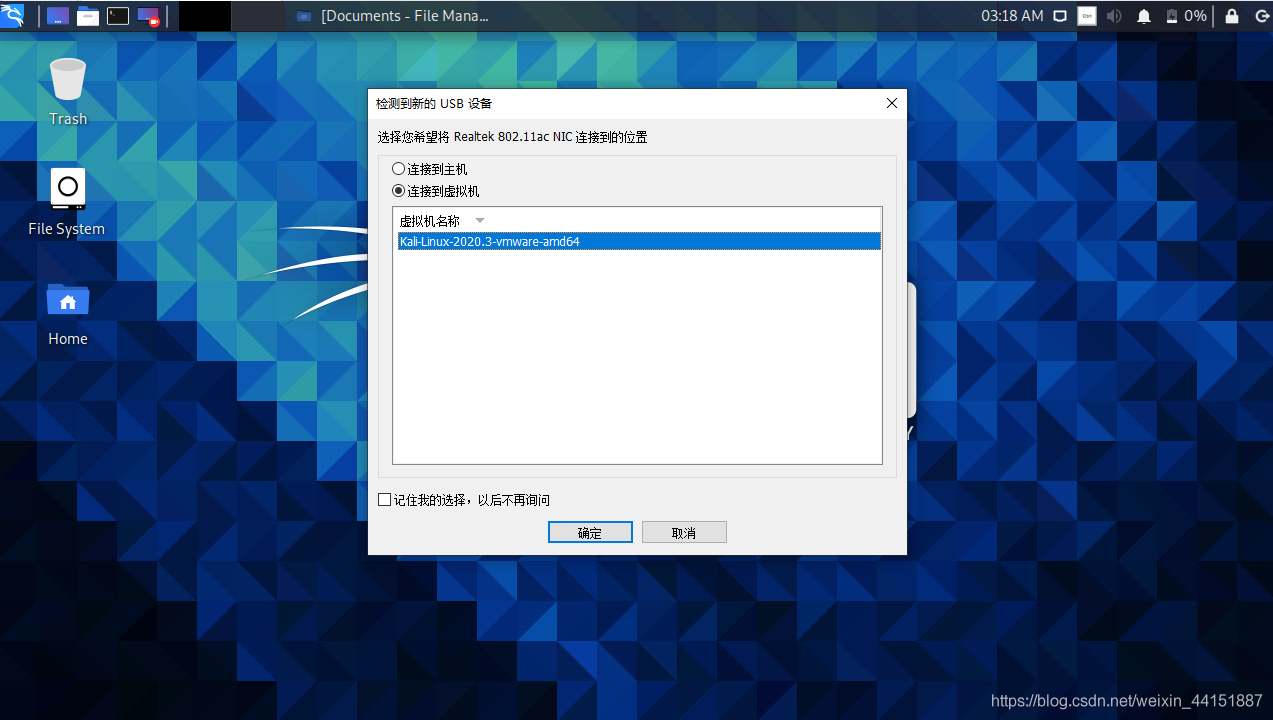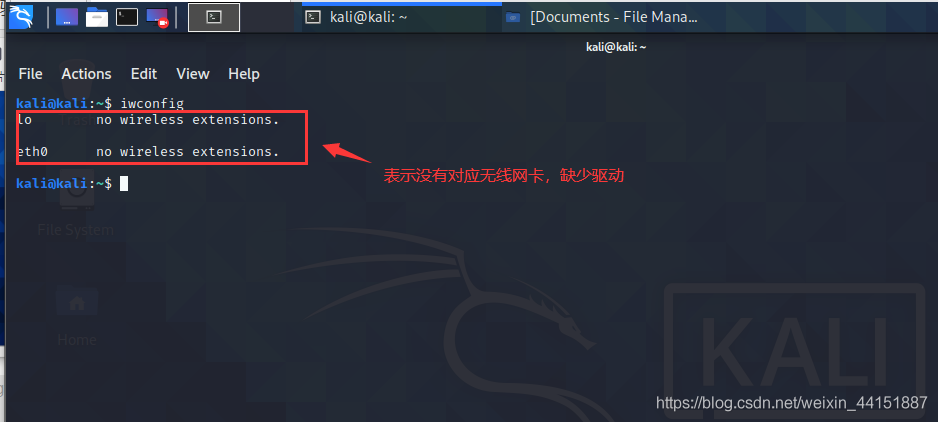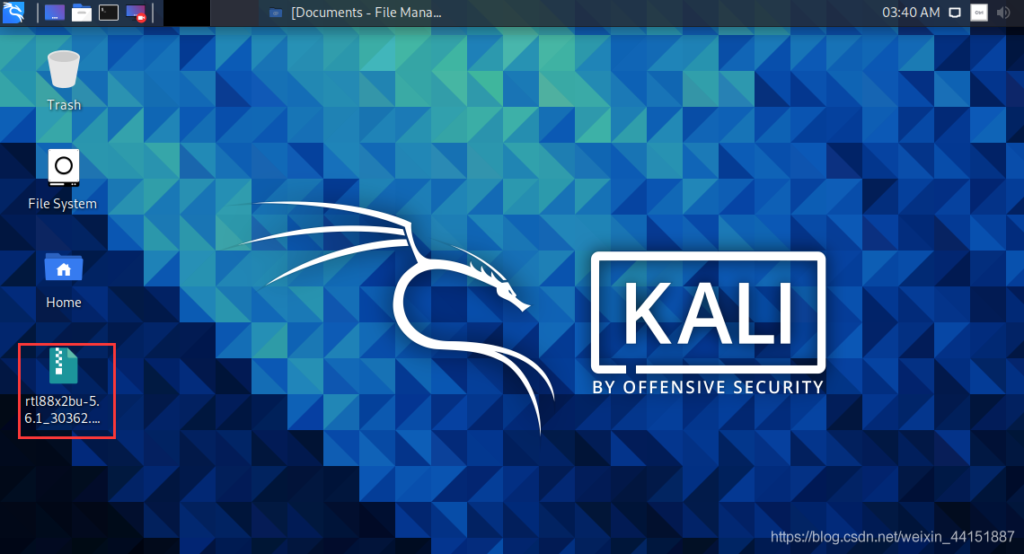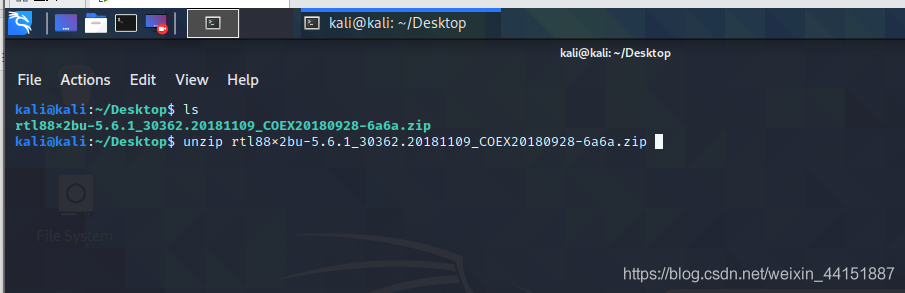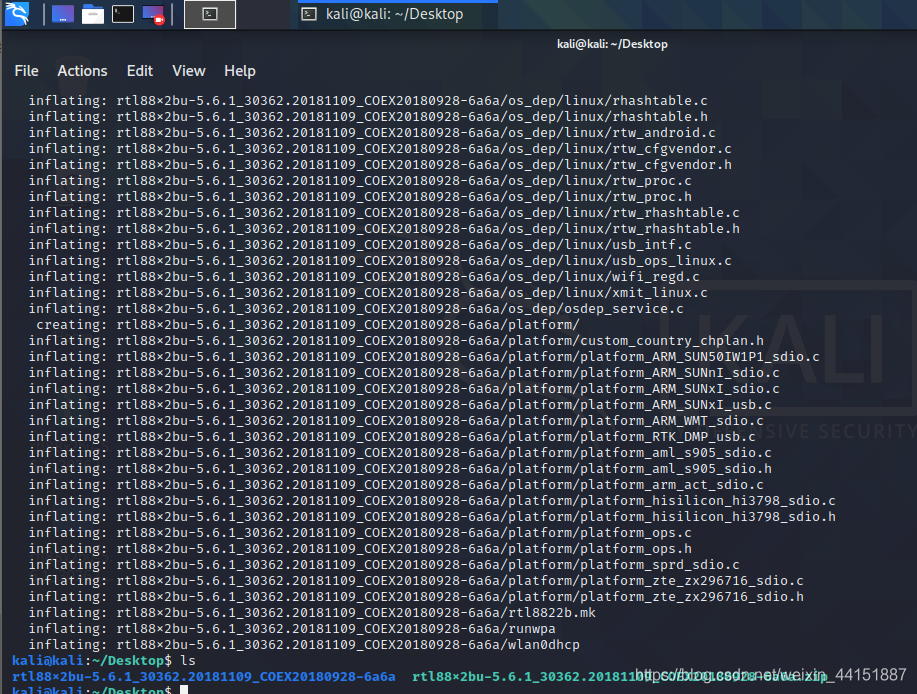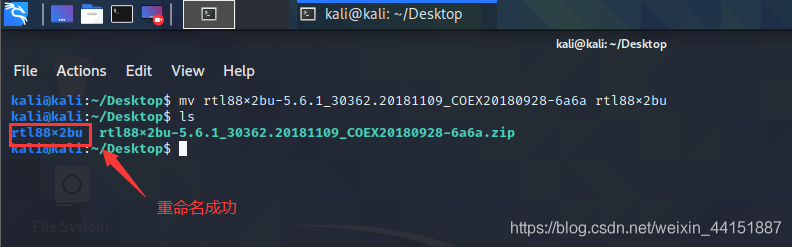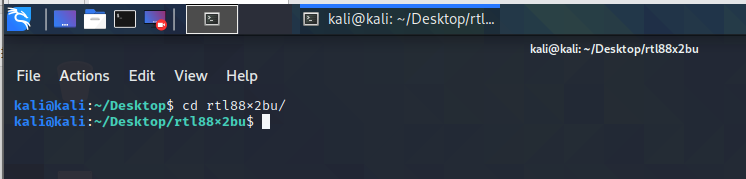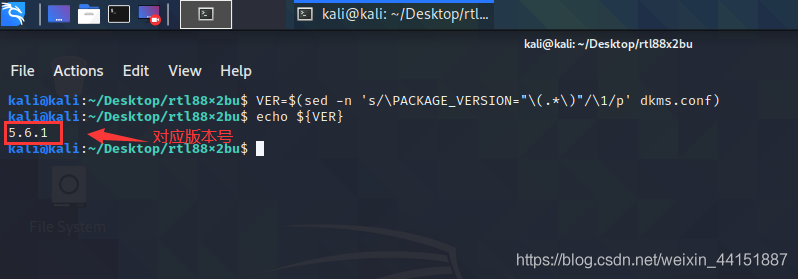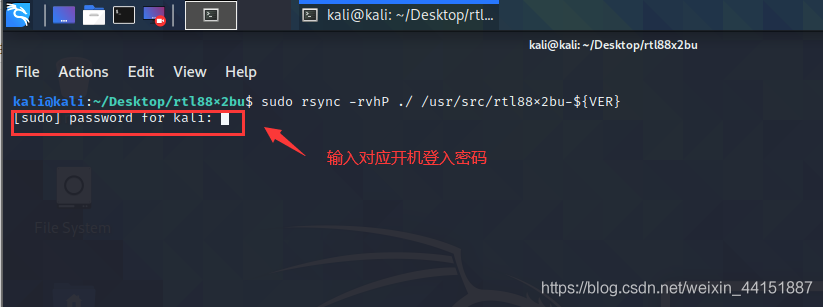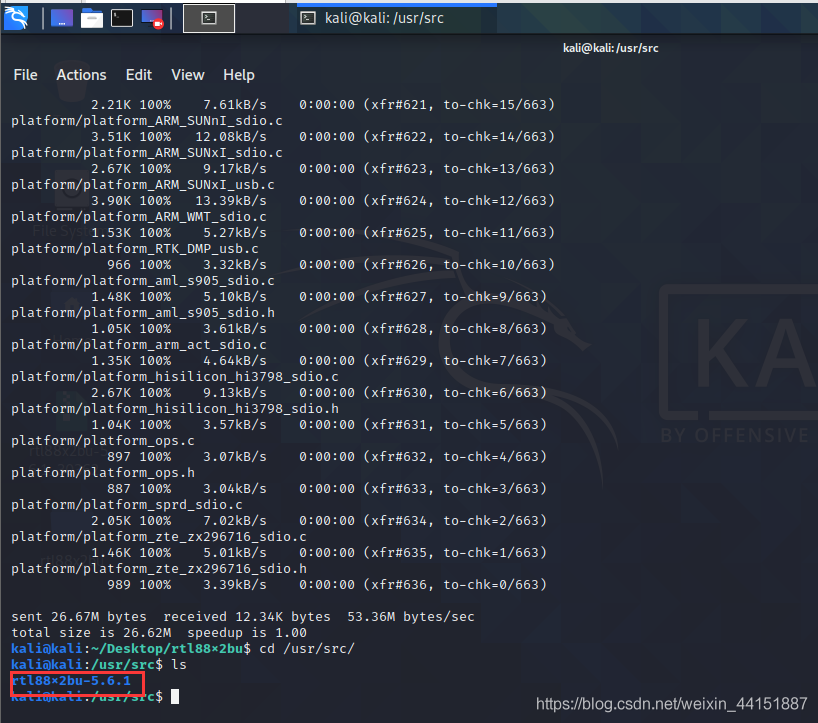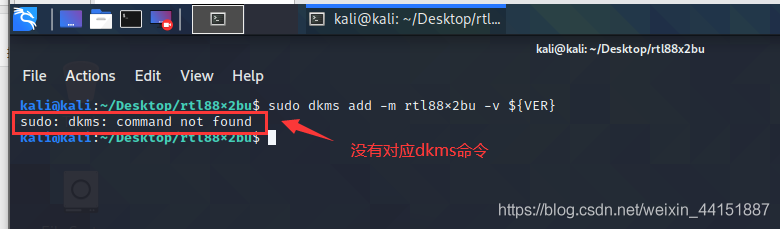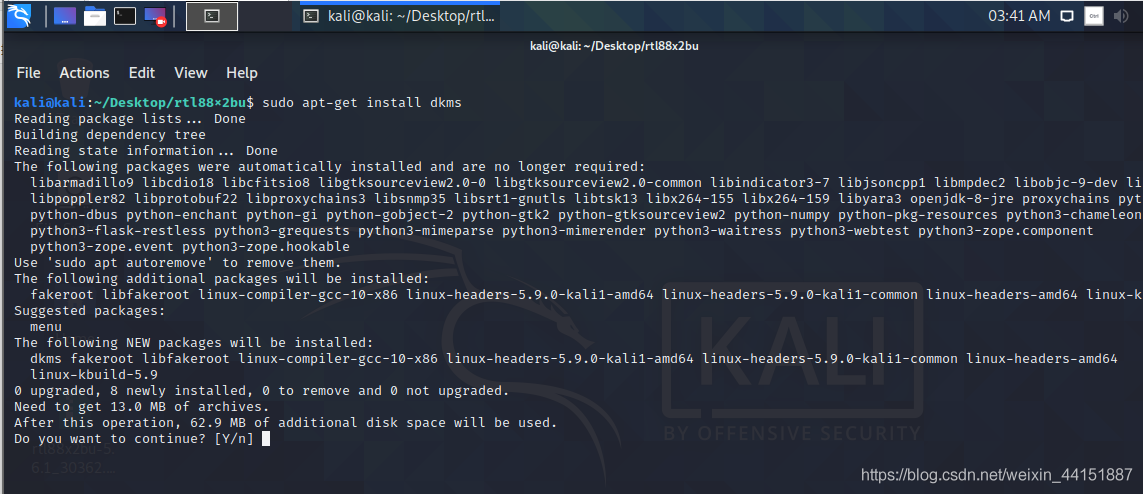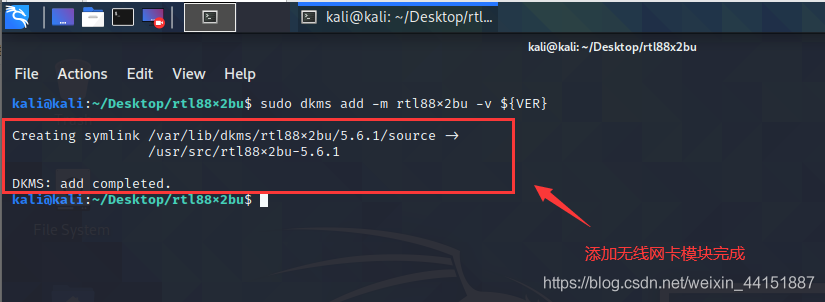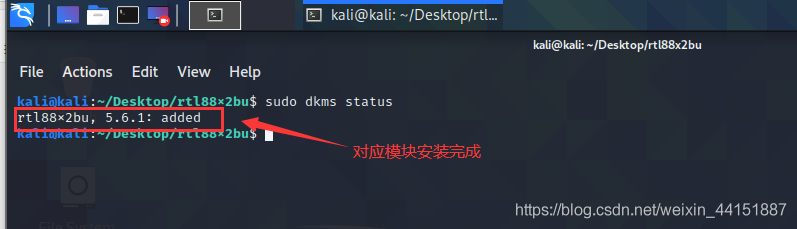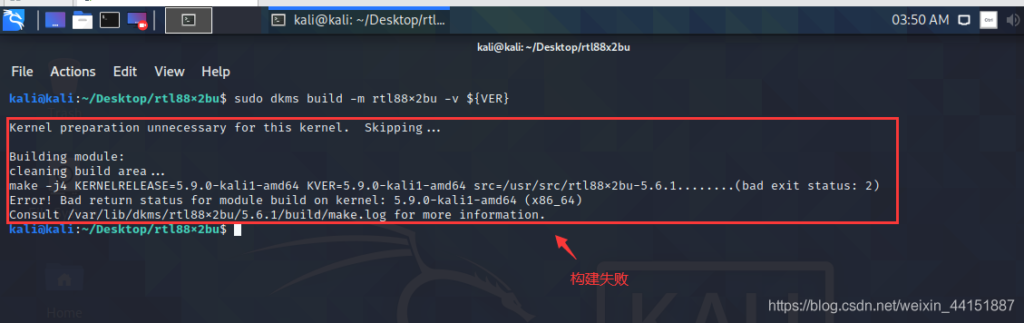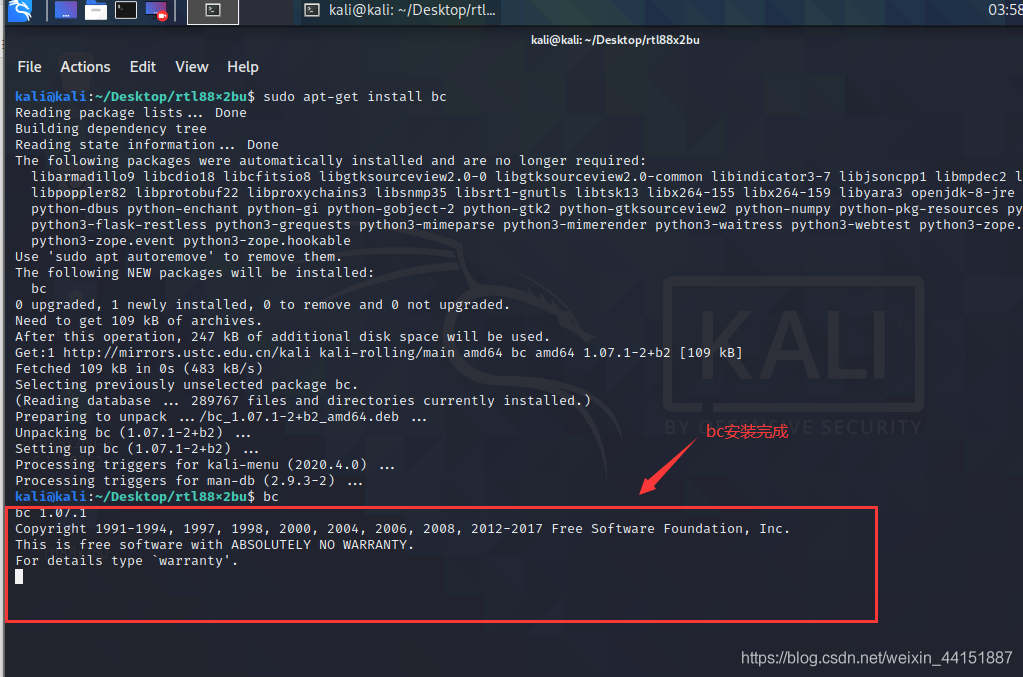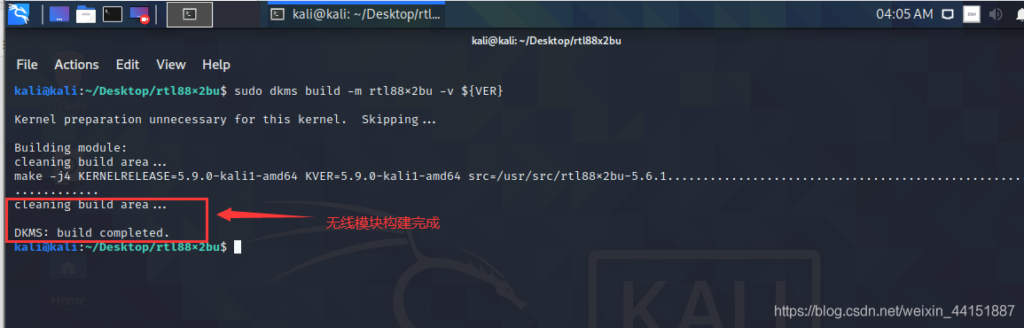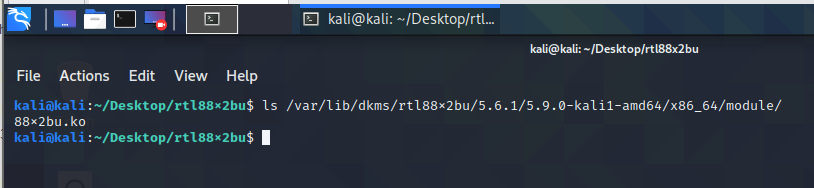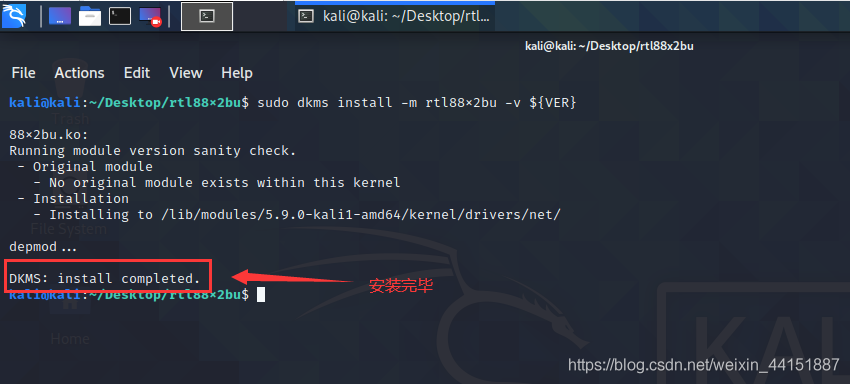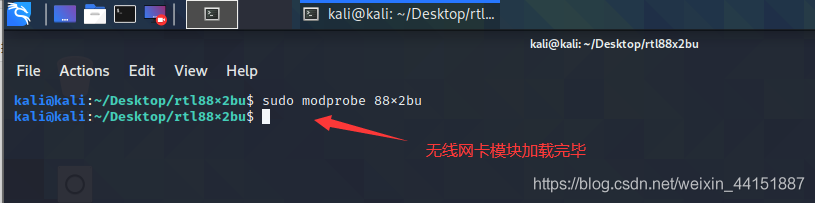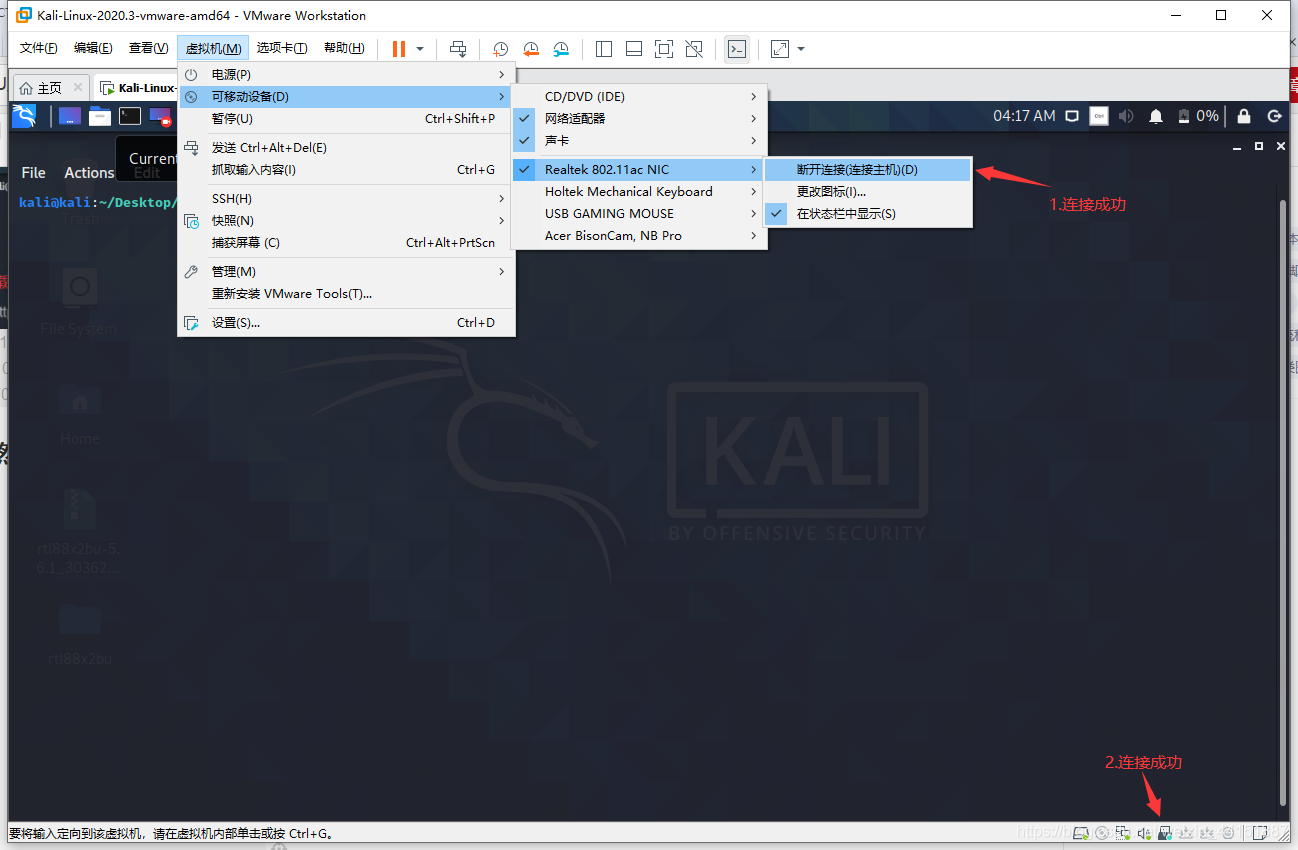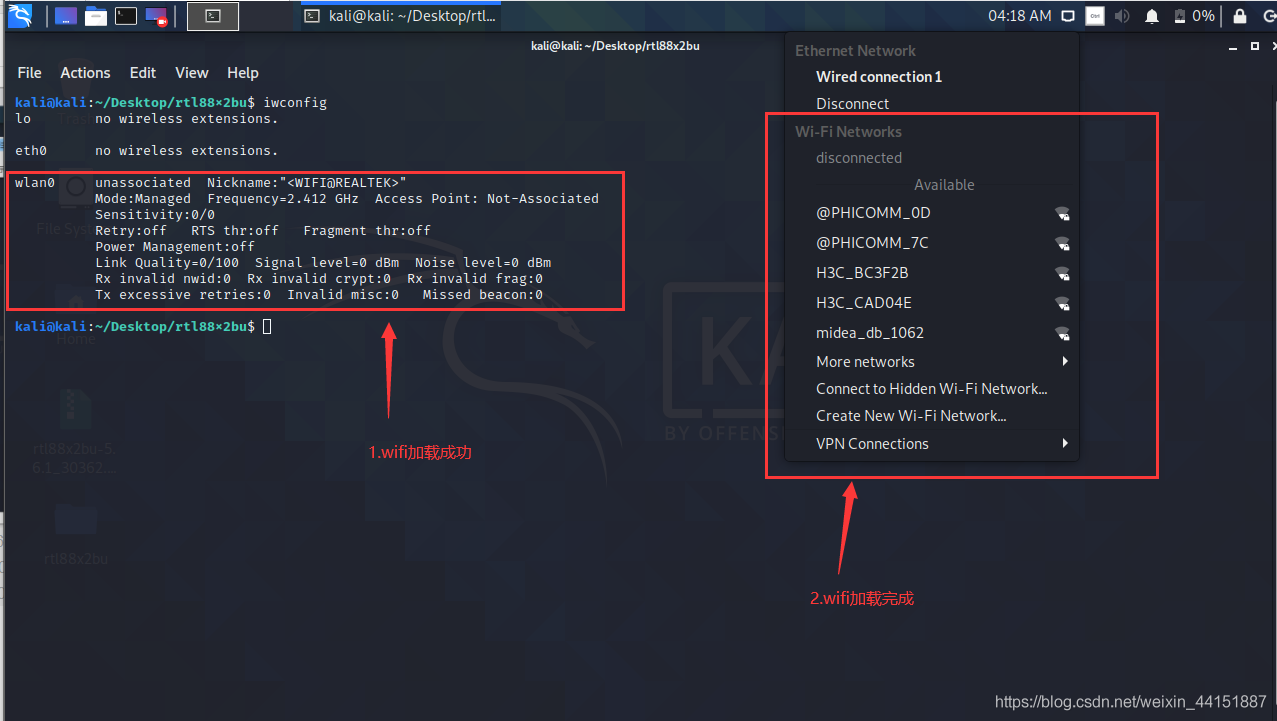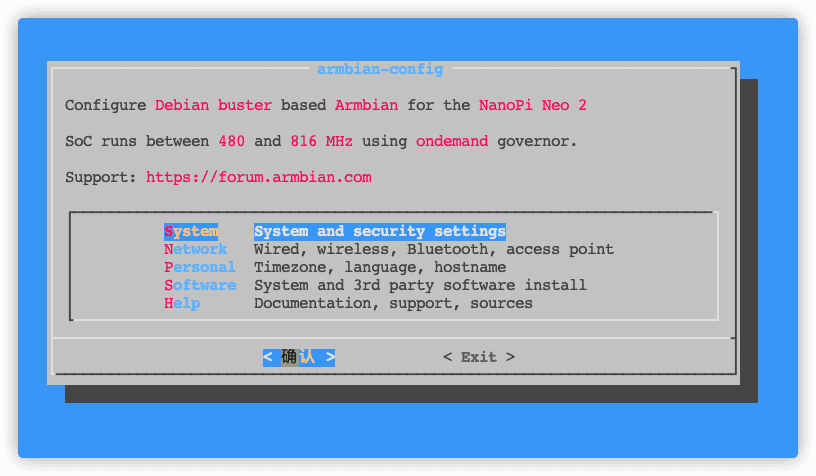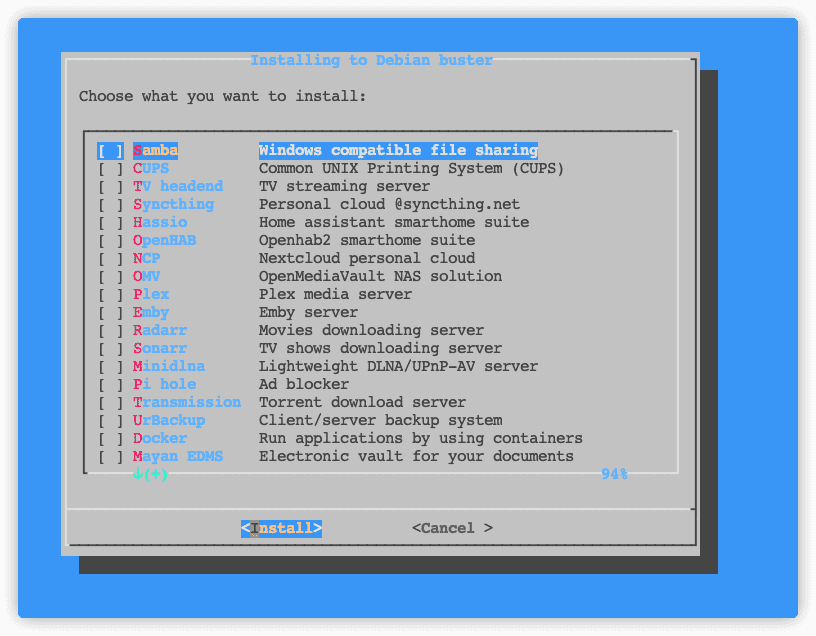相信熟悉浏览器的都知道,尤其是大名鼎鼎的Chrome浏览器,丰富的扩展程序让很多人体验到了浏览器的神奇之处,而一个没有安装扩展程序的浏览器也是不完整的。
插件介绍
而在众多的扩展中,就不得不提到一个浏览器插件——Tampermonkey。中文俗称油猴。
相信很多人也听说过,大家可以把他理解为一个用户脚本管理器。它本身是无法为我们发挥什么作用的,它主要依靠各大社区编写的扩展脚本(JavaScript代码)运行在浏览器上,来改变被访问网页的功能,提升我们的网页浏览体验 。
插件安装
下面我们来进行安装
演示浏览器:Microsoft Edge(推荐)
方法一
①直接百度手动搜索进入Tampermonkey官网。
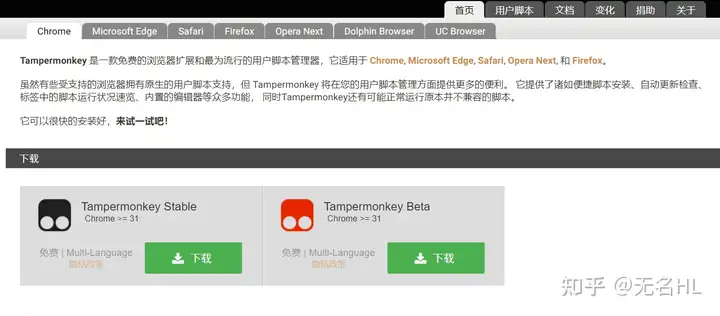
点击下载,页面跳转至Edge外接扩展商店的安装页面,我们直接获取安装就好了,如下图。
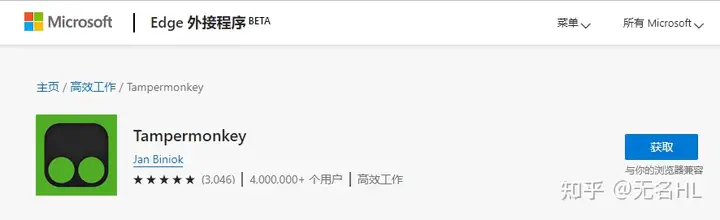
Edge以外的其他浏览器点击下载则会跳转至chrome 网上应用店,正常情况下咱们是打不开的,需要科学上网才可以打开。
②或者,很多浏览器里也贴心的自带有相应的扩展市场,我们也可以直接在其扩展应用市场之类的地方直接安装。
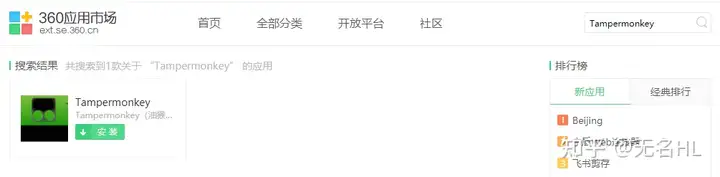
方法二
考虑到文明上网的普及问题,非Edge以外的其他浏览器,我们也可以在很多渠道获取Tampermonkey的crx文件,将下载下来的压缩包解压出来,其中类型为CRX文件就是接下来需要用到的安装文件。
打开浏览器设置,打开扩展程序页面,或者直接搜索Chrome://extensions/进入。然后保持页面开发者模式的开启。找到被解压后的tampermonkey.crx文件,将其拖动到扩展程序页面,释放并同意完成安装。

成功安装后会弹出这个窗口,页面右上角也会出现油猴扩展的logo。
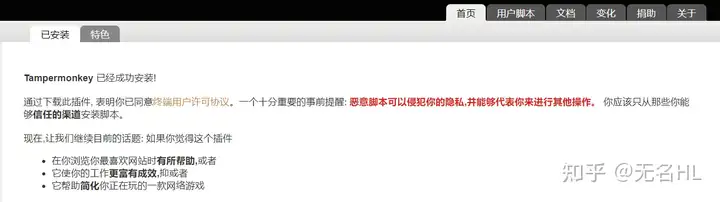
不同浏览器所支持的扩展及安装过程可能略有出入,这里呢就主要以我的情况来介绍,不过理论上支持chrome内核的其他浏览器都是可以安装的。
脚本获取
之前我们说过,油猴插件是以运行用户脚本来实现功能的,这里我们点击窗口右上角的油猴插件logo 。
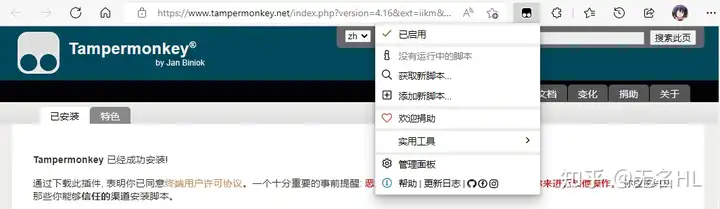
添加新脚本。这个主要是给有一定基础能力的人使用,当然也可以把我们信任的第三方脚本复制进来,然后进入文件再点击保存来使用,这里我们不作深究。
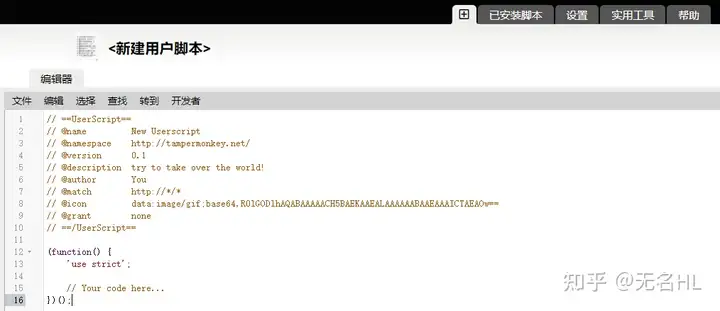
获取新脚本。进入由油猴插件为我们提供的脚本市场,这里面大都是其他用户为了满足自己的需要而写并分享出来的,我们就可以使用这些现成的脚本。
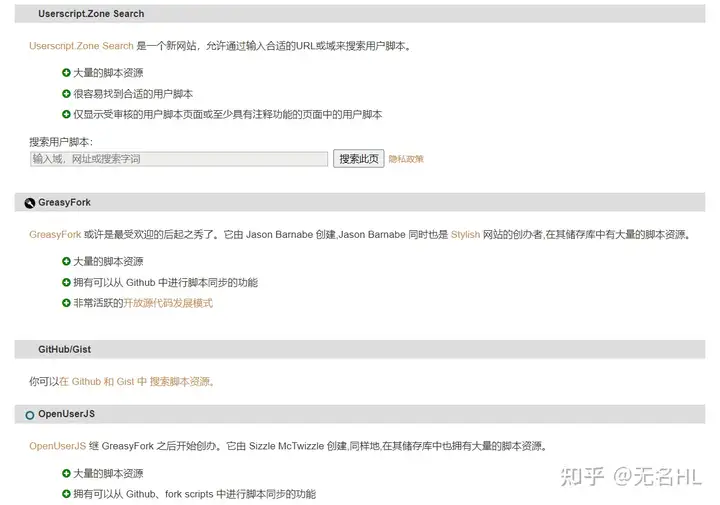
这里我推荐GreasyFork,页面布局简单明了,容易上手。
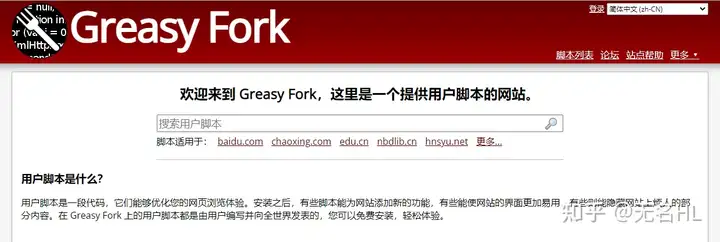
脚本安装与使用
这里我们挑选或搜索一个脚本:AC-baidu-重定向优化百度搜狗谷歌必应搜索_favicon_双列
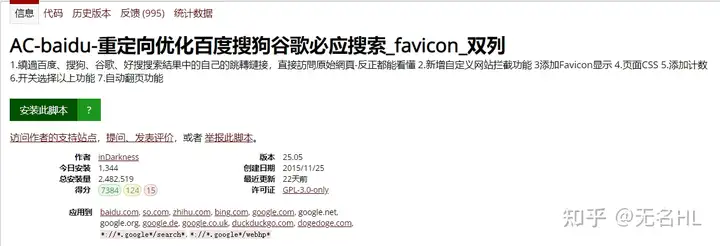
进入页面,我们会看到该脚本的相关基本信息,大致了解了该脚本的具体功能与用户们的使用评价,酌情选择安装该脚本。
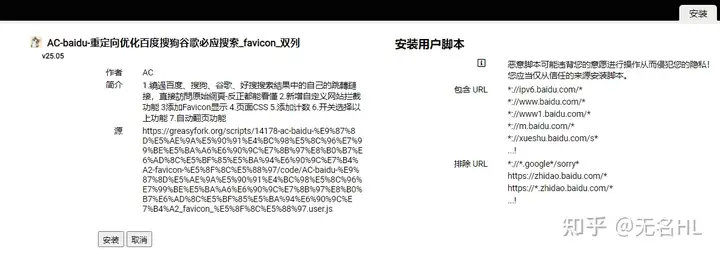
安装完毕后,再次点击右上角油猴logo,进入管理面板,即可查看我们安装的脚本,在这里我们也可以对脚本进行禁用、导出、删除等其他管理操作。
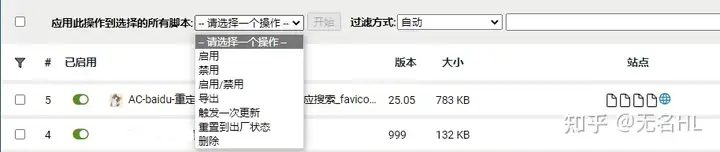
根据前面脚本信息页面功能的具体描述,我们来验证脚本的作用,我们这次回到主页, 然后“任意”搜索一部动漫。
脚本使用前
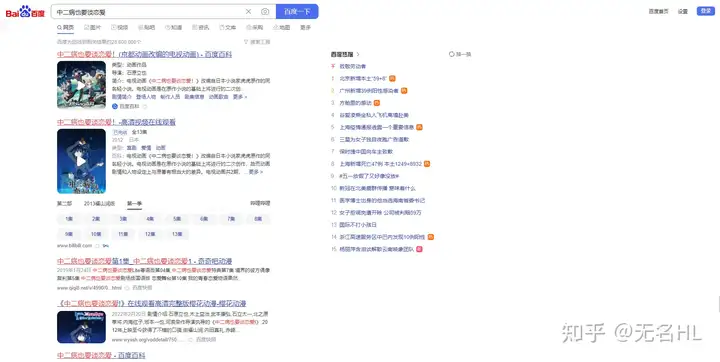
脚本使用后
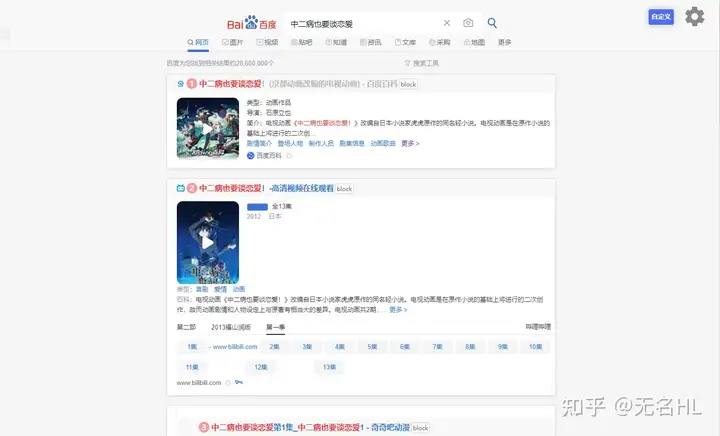
经过页面右上角简单的自定义设置后,页面内无用的垃圾信息明显减少了,内容排列更工整,反人类排版布局消失了,至少我不用一直歪着头看屏幕。
每一个用户脚本一般都是在其特定的域名内发挥作用的。至于其他好用的脚本,这里就不给大家一一展示了,码字好累。
脚本的保存
如果安装了很多的脚本,我们如何更好的保存下来呢?比如说我们需要更换电脑,或者需要重装浏览器,重新再一个一个去安装?时间是宝贵的!
这里油猴为我们提供了几种方法。我们再次回到管理面板,选择实用工具。
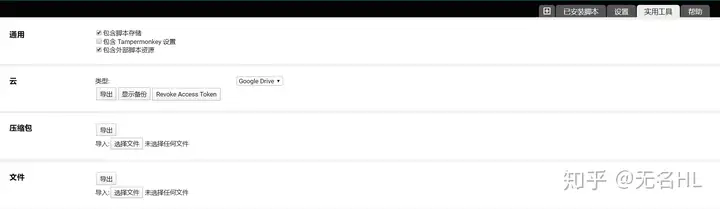
①云:选择导出备份到云盘(国内支持OneDrive)

之后可在显示备份中备份记录里查看并选择导入进行安装
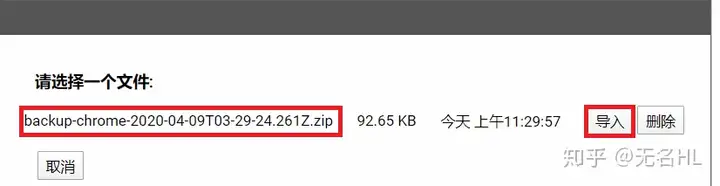
②压缩包和文件:任意选择一个导出,分别会被下载保存为一个.zip压缩格式文件和一个.txt文本格式文件,我们用来备份保存。

以后安装就只需在对应选项中点击选择文件,找到被转移保存的相关对应文件选择并打开安装即可

然后的话,其他的细节就不再多言了,码字真的好累。
使用须知
那么,安装的这些脚本靠谱吗?
恶意脚本是可以侵犯我们的隐私,并能够代表我们来进行其他操作。Tampermonkey本身是有着严格的权限设置的,只要你是在其官方渠道下载的脚本,我们应当在尽可能安全的渠道安装脚本。

可以检查脚本源码,查看代码中是否包含敏感操作,你要是能看懂的话。或者去反馈评论里,查看其他用户评论如何,脚本是否违规被检测,是否已失效,有利也有弊。
提示:无论我们是否安装该插件,也无论在任何情况下,我们在日常生活中也要时刻注意个人信息的保护。
最后,希望大家正确规范使用工具解决问题,合理使用,对他人负责,对自己负责。
 裕普网络
裕普网络